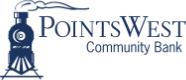QuickBooks & Quicken Conversion
Points West Community Bank is migrating to a new online and mobile banking system on June 24, 2024. This upgrade will require that you make changes to your QuickBooks or Quicken software, so please take action to ensure a smooth transition. Conversion instructions are available below.
The conversion instructions reference two Action Dates. Please use the dates provided below:
1ˢᵗ Action Date: June 21, 2024 before 3:00 PM MT
A data file backup and a final transaction download should be completed by this date and time. Please make sure to complete the final download by this date and time since transaction history might not be available after the upgrade.
2ⁿᵈ Action Date: June 24, 2024 after 8:00 AM MT
This is the action date for the remaining steps on the conversion instructions. You will complete the deactivate/reactivate of your online banking connection to ensure that you get your current Quicken or QuickBooks accounts set up with the new connection.
Intuit aggregation services may be interrupted for up to 5 business days. Users are encouraged to download a QFX/QBO file during this outage. The following services may not work during the outage:
· Quicken Win/Mac Express Web Connect
· QuickBooks Online Express Web Connect
Please carefully review your downloaded transactions after completing the migration instructions to ensure no transactions were duplicated or missed on the register.
Quicken Conversion Instructions
On the 1st Action Date:
- Back up your Quicken Windows Data File. Go to File > Backup and Restore > Backup Quicken File.
- Download the latest Quicken Update. Go to Help > Check for Updates.
- Complete a final transaction download. Accept all new transactions into the appropriate registers.
On the 2nd Action Date:
- Deactivate online banking connection for accounts connected to the financial institution that is requesting this change.
- Choose Tools > Account List.
- Click Edit on the account you want to activate.
- In Account Details, click Online Services.
- Click Deactivate. Follow prompts to confirm deactivation.
- Click the General tab.
- Delete Financial Institution and Account Number information. Click OK to close window.
- Repeat steps for any additional accounts that apply.
- Choose Tools > Account List.
- Reconnect the online banking connection for your accounts.
- Choose Tools > Account List.
- Click Edit on the account you want to activate.
- In Account Details, click Online Services and then choose Set up Now.
- Type your institution’s name in the search field and click Next.
- Enter your financial institution credentials.
- Express Web Connect uses the same credentials you use for your institution’s online
banking login. - Direct Connect might require credentials that do not match your online banking
credentials.
- Express Web Connect uses the same credentials you use for your institution’s online
- Ensure you associate the accounts to the appropriate accounts already listed in Quicken. Select Link to an existing account and select the matching accounts in the drop-down menu.
- After all accounts have been matched, click Next and then Done.
- Choose Tools > Account List.
Important: If your credentials do not work, contact your financial institution.
Important: Do NOT choose “Create a new account” unless you intend to add a new account to Quicken. If you are presented with accounts you do not want to track in this data file,
On the 1st Action Date:
- Backup Quicken Mac Data File and Update the application.
- Choose File > Save a Backup.
- Download the latest Quicken Update. Choose Quicken > Check for Updates.
- Complete a final transaction download.
- Complete last transaction update before the change to get all of your transaction history up to date.
- Accept all new transactions into the appropriate registers.
On the 2nd Action Date:
Activate the online banking connection for accounts connected to the financial institution that is requesting this change.
- Click your account in the Accounts list on the left side.
- Choose Accounts > Settings.
- Select Set up transaction download.
- Enter your financial institution name in the search field, select the correct option and click Continue.
- Enter your financial institution credentials.
- Express Web Connect uses the same credentials you use for your institution’s online banking login.
- Direct Connect might require credentials that do not match your online banking credentials.
- In the “Accounts Found” screen, ensure you associate each new account to the appropriate account already listed in Quicken. Under Action, choose Link to pick your existing account.
- Click Finish
Important: If your credentials do not work, contact your financial institution.
Important: Do NOT choose “Create a new account” unless you intend to add a new account to Quicken. If you are presented with accounts you do not want to track in this data file
On the 1st Action Date:
- Backup Quicken Windows Data File and Update.
- Choose File > Backup and Restore > Backup Quicken File.
- Download the latest Quicken Update. Choose Help > Check for Updates.
- Complete a final transaction download.
- Complete last transaction update before the change to get all of your transaction history up to date.
- Repeat this step for each account you need to update.
- Accept all new transactions into the appropriate registers.
On the 2nd Action Date:
- Deactivate online banking connection for accounts connected to financial institution that is requesting this change.
- Choose Tools > Account List.
- Click Edit on the account to deactivate.
- In Account Details, click Online Services.
- Click Deactivate. Follow prompts to confirm deactivation.
- Click the General tab.
- Delete Financial Institution and Account Number information.
- Click OK to close window.
- Repeat steps for any additional accounts.
- Reconnect online banking connection for accounts that apply.
- Download a Quicken Web Connect file from your financial institution’s online banking site.
- In Quicken, choose File > File Import > Web Connect (.QFX) File.
- Use the import dialog to select the Web Connect file you downloaded. An “Import Downloaded Transactions” window opens.
- Choose Link to an existing account. Select the matching account in the drop-down menu. Associate the imported transactions to the correct account listed in Quicken.
- Repeat this step for each account you have connected to this institution.
On the 1st Action Date:
- Backup your Quicken Mac data file and update the application.
- Choose File > Save a Backup.
- Download the latest Quicken Update. Choose Quicken > Check for Updates.
- Complete a final transaction download.
- Complete last transaction update before the change to get all of your transaction history up to date.
- Repeat this step for each account you need to update.
- Accept all new transactions into the appropriate registers.
On the 2nd Action Date:
Activate online banking connection for accounts connected to financial institution that is requesting this change.
- Select your account under the Accounts list on the left side.
- Choose Accounts > Settings.
- Select Set up transaction download.
- Enter your financial institution name in the search field, select the correct option and click Continue.
- Log into your financial institutions online banking site and download your transactions to your computer.
Important: Take note of the date you last had a successful connection. If you have overlapping dates in the web-connect process, you may end up with duplicate transactions. - Drag and drop the downloaded file into the box titled Drop download file. Choose Web Connect for the “Connection Type” if prompted
- In the “Accounts Found” screen, ensure you associate each new account to the appropriate account already listed in Quicken. Under the Action column, click Link to pick your existing account.
Important: Do NOT select “ADD” in the Action column unless you intend to add a new account to Quicken. - Click Finish.
Only complete these tasks if you currently initiate Bill Payments from within Quicken Windows.
Important: These tasks must be completed to avoid possible duplicate payments. If you do not cancel payments scheduled to be paid on or after the 1st Action Date, these payments may still be processed.
On or Before the 1st Action Date
Cancel Existing Bill Payments.
- Choose Tools > Online Center.
- Choose your institution from the Financial Institution drop-down list.
- On the Payments tab, choose an account from which a payment is scheduled in the future.
- In the payments status list, you will cancel payments for each payee with a status that is scheduled for delivery on a date after the 1st Action Date. To do this, select the first payee and click Cancel Payment.
- Repeat steps 3 & 4 for all payments that are scheduled for delivery after the 1st Action Date.
- On the toolbar, click Repeating.
- Choose a payment instruction and click Delete. Click Delete again in the confirmation window.
- Repeat step 7 for each repeating payment you have with your financial institution.
On or Before the 2nd Action Date
Note: This section only applies if your institution will support Bill Payments initiated from within Quicken Windows after the system change.
- Re-create Your Bill Payments.
- If you need help re-creating payments, choose Help > Quicken Help.
- Search for Create an online Payment and follow the instructions to create and transmit an online payment.
Only complete these tasks if you currently initiate Direct Connect Bill Payments from within Quicken Mac.
Important: These tasks must be completed to avoid possible duplicate payments. If you do not cancel payments scheduled to be paid on or after the 1st Action Date, these payments may still be processed.
On or Before the 1st Action Date
Cancel Existing Bill Payments.
- Highlight a Bill Payment transaction on the account register.
- While on the account register, choose File > Print to save your list of pending payments. You can use this when you re-create the bill payments and send these payments again.
- Click Edit at the bottom of the account register window.
- Click Edit Details below the highlighted transaction.
- Click the Online Payment tab and choose Cancel Payment.
- Repeat these steps for each outstanding Bill Payment you have scheduled with your financial institution.
On or Before the 2nd Action Date
Note: This section only applies if your institution will support Bill Payments initiated from within Quicken Mac after the system change.
- Re-create Your Bill Payments.
- For assistance with re-creating payments, choose Help and search for Adding online Bill Pay transactions. Follow the instructions to create and transmit an online payment.
QuickBooks Desktop Conversion Instructions
Before the 1st Action Date:
- Backup QuickBooks Windows Data File & Update
- Choose File > Back Up Company > Create Local Backup.
- Download the latest QuickBooks Update. Go to Help > Update QuickBooks Desktop.
- Complete a final transaction download and match downloaded transactions.
- Complete one last transaction update before the change to get all of your transaction history up to date.
- Accept all new transactions into the appropriate registers. (required)
On or After the 2nd Action Date:
- Deactivate online banking connection for accounts connected to financial institution that is requesting this change.
- Choose Lists menu > Chart of Accounts.
- Right-click on the first account you would like to deactivate and choose Edit Account.
- Click the Bank Feeds Settings tab in the Edit Account window.
- Select Deactivate All Online Services and click Save & Close.
- Click OK for any alerts or messages that may appear with the deactivation.
- Repeat steps for any additional accounts that apply.
- Reconnect online banking connection for accounts that apply.
- Choose Lists menu > Chart of Accounts.
- Right-click on an account you would like to activate and choose Edit Account.
- Select Set Up Bank Feeds on the bottom of the popup screen and select Yes in the dialog box that will appear.
- Enter your institution’s name in the search field and select Continue.
- Enter your Direct Connect credentials. Direct Connect might require credentials that do not match your online banking credentials. Contact your financial institution if your login information does not work.
- Ensure you associate the accounts to the appropriate accounts already listed in QuickBooks. Link to your existing accounts in the drop-down options labeled Select Existing or Create New.
Important: Do NOT select “Create New Account” unless you intend to add a new account to QuickBooks. If you are presented with accounts you do not want to track in this data file, choose Do Not Add to QuickBooks.
g. After all accounts have been matched, click Next and then click Done.
Before the 1st Action Date:
- Backup QuickBooks Mac Data File & Update the Application.
- Choose File > Backup.
- Download the latest QuickBooks Update. Choose QuickBooks > Check for QuickBooks Updates.
- Complete a final transaction download.
- Complete last transaction update before the change to get all of your transaction history up to date.
- Accept all new transactions into the appropriate registers. (required)
On or After the 2nd Action Date:
- Deactivate online banking connection for accounts connected to financial institution that is requesting this change.
- Choose Lists > Chart of Accounts.
- Click the first account you would like to deactivate and choose Edit > Edit Account.
- Choose Online Settings in the Edit Account window.
- In the Online Account Information window, choose Not Enabled from the Download Transactions list and click Save.
- Click OK for any alerts or messages that may appear with the deactivation.
- Repeat steps for any additional accounts that apply.
- Reconnect online banking connection for accounts that apply.
- Choose Banking > Online Banking Setup.
- Type your institution’s name in the search field, then click Next and follow the instructions in the setup screen.
- Select Yes, my account has been activated for QuickBooks Online Services in the Online Banking Assistant window. Click Next.
- Enter your Direct Connect credentials. Direct Connect might require credentials that do not match your online banking credentials. Contact your financial institution if your login information does not work.
- For each account you wish to download into QuickBooks, click Select and Account to connect to your existing account’s registers.
- Click Next, and then click Done.
- Repeat this step for each account that you have connected to this institution.
Before the 1st Action Date:
- Backup QuickBooks Windows Data File & Update.
- Choose File > Back Up Company > Create Local Backup.
- Download the latest QuickBooks Update. Choose Help > Update QuickBooks Desktop.
- Complete a final transaction download and match downloaded transactions.
- Complete one last transaction update before the change to get all of your transaction history up to date.
- Accept all new transactions into the appropriate registers. (required)
On the 2nd Action Date:
- Deactivate online banking connection for accounts connected to financial institution that is requesting this change.
- Choose Lists menu > Chart of Accounts.
- Right-click the first account you want to deactivate and choose Edit Account.
- Click the Bank Feeds Settings tab in the Edit Account window.
- Select Deactivate All Online Services and click Save & Close.
- Click OK for any alerts or messages that may appear with the deactivation.
- Repeat steps for any additional accounts that you need to deactivate.
- Reconnect online banking connection for accounts that you deactivated.
- Log in to your financial institution’s online banking site and download your transactions to a QuickBooks (.qbo) file.
Note: Take note of your last successful upload. Duplicate transactions can occur if you have overlapping transaction dates in the new transaction download. - In QuickBooks, choose File > Utilities > Import > Web Connect Files. Locate your saved Web Connect file and select to import.
- In the Select Bank Account dialog select Use an existing QuickBooks account.
Important: Do NOT select “Create a new QuickBooks account” unless you intend to add a new account to QuickBooks. - In the drop-down list, choose your QuickBooks account(s) and click Continue. Confirm by selecting OK.
- Log in to your financial institution’s online banking site and download your transactions to a QuickBooks (.qbo) file.
Before the 1st Action Date:
- Backup your QuickBooks Mac data file & update the application.
- Choose File > Backup.
- Download the latest QuickBooks Update. Choose QuickBooks > Check for QuickBooks Updates.
- Complete a final transaction download.
- Complete last transaction update before the change to get all of your transaction history up to date.
- Repeat this step for each account you need to update.
- Accept all new transactions into the appropriate registers. (required)
On or after the 2nd Action Date:
- Deactivate online banking connection for accounts connected to the financial institution that is requesting this change.
- Choose Lists > Chart of Accounts.
- Select the first account you would like to deactivate and choose Edit > Edit Account.
- Select Online Settings in the Edit Account window.
- In the Online Account Information window, choose Not Enabled from the Download Transactions list and click Save. Click OK for any dialog boxes that may appear with the deactivation.
- Repeat steps for any additional accounts that apply.
- Reconnect online banking connection for accounts that apply.
- Log in to your financial institution’s online banking site and download your transactions into to a QuickBooks (.qbo) file.
Important: Take note of your last successful upload. Duplicate transactions can occur if you have overlapping transaction dates in the new transaction download. - In QuickBooks, choose File > Import > From Web Connect. Use the import dialog to import your saved Web Connect file.
- In the Account Association window, click Select an Account to choose the appropriate existing account register.
Important: Do NOT select “NEW” under the action column unless you intend to add a new account to QuickBooks. - Click Continue and OK for any dialog boxes that require action.
- Log in to your financial institution’s online banking site and download your transactions into to a QuickBooks (.qbo) file.
Only complete these tasks if you currently initiate Bill Payments from within QuickBooks Windows.
Important: These tasks must be completed to avoid possible duplicate payments. If you do not cancel payments scheduled to be paid on or after the 1st Action Date, these payments may still be processed.
Cancel Existing Bill Payments.
- Open the Register of the account you made the payment from.
- Choose Company > Chart of Accounts.
- Double-click the proper account.
- In the register, locate the transaction to be canceled.
- Click the transaction to be deleted.
- Choose Edit > Cancel Payment.
On or Before the 2nd Action Date
Note: This section only applies if your institution will support Bill Payments initiated from within QuickBooks Windows after the system change.
- Re-create Your Bill Payments.
- If you need help re-creating payments, choose Help > QuickBooks Help. Search for Pay a Vendor Online and follow the instructions.
QuickBooks Online Conversion Instructions
Before the 1st Action Date:
- Complete a final transaction download.
- Complete last transaction update before the change to get all of your transaction history up to date.
- Accept all new transactions into the appropriate registers.
On the 2nd Action Date:
Disconnect online banking connection for accounts connected to the financial institution that is requesting this change.
- Select Banking from the left column.
- Click the account you want to disconnect, then click the Pencil Icon on the corner of that account box.
- Click Edit Account Info.
- Check the box next to Disconnect this Account on Save.
- Select Save and Close.
- Repeat steps for any additional accounts that apply.
Complete 5 business days after 2nd Deadline Date:
- Reconnect online banking connection for accounts that apply.
- On the Banking page, click Add Account in the upper-right side of the screen.
- Type your financial institution’s name and choose the correct option from the results.
- Enter your financial institution credentials and click Continue. Express Web Connect uses the same credentials you use for your institution’s online banking.
- Provide additional information, if requested.
- Ensure you associate the accounts for your financial institution to the appropriate account already listed under Which accounts do you want to connect? Choose the matching accounts in the drop-down menu.
Important: Do NOT select “+Add New” unless you intend to add a new account to QuickBooks Online. If you are presented with accounts you do not want to track in this QuickBooks Online Company, Uncheck the box next to the Account Name. - After all accounts have been matched, click Connect and then click Finish.
- Exclude Duplicate Transactions.
- Select Banking from the left column.
- In the For Review section, click the checkboxes for the transactions you want to exclude.
- Choose Batch Actions > Exclude Selected.
On the 1st Action Date:
- Complete a final transaction download.
- Complete last transaction update before the change to get all of your transaction history up to
date. - Accept all new transactions into the appropriate registers
On or After the 2nd Action Date:
- Disconnect online banking connection for accounts connected to financial institution that is requesting this change.
- Select Banking from the left column.
- Click on the account you would like to disconnect, then click the Pencil Icon on the corner of that account box.
- Click Edit Account Info.
- Check the box next to Disconnect this Account on Save.
- Click Save and Close.
- Repeat steps for any additional accounts that apply.
- Reconnect online banking connection for accounts that apply.
- Download a Web Connect file (.qbo or .qfx) from your financial institution’s online banking site.
- In QuickBooks Online, choose Banking from the left column.
- Click File Upload in the upper-right side of the screen and use the upload dialog to locate the Web Connect file you downloaded in the first sub-step.
- Choose the appropriate account from the drop-down menu under QuickBooks Account and then click Next.
Important: Do NOT choose “+Add New” in the drop-down menu unless you intend to add a new account to QuickBooks Online. - When the import is finished, click Let’s go!
- Review the For Review tab on the Banking page to view what was downloaded.
- Click Next, and then click Done.
- Repeat this step for each account that you have connected to this institution.
Further Questions?
If you have any questions, please contact Online Banking Support at (833)226-7474 and we will be happy to assist you further.