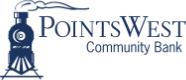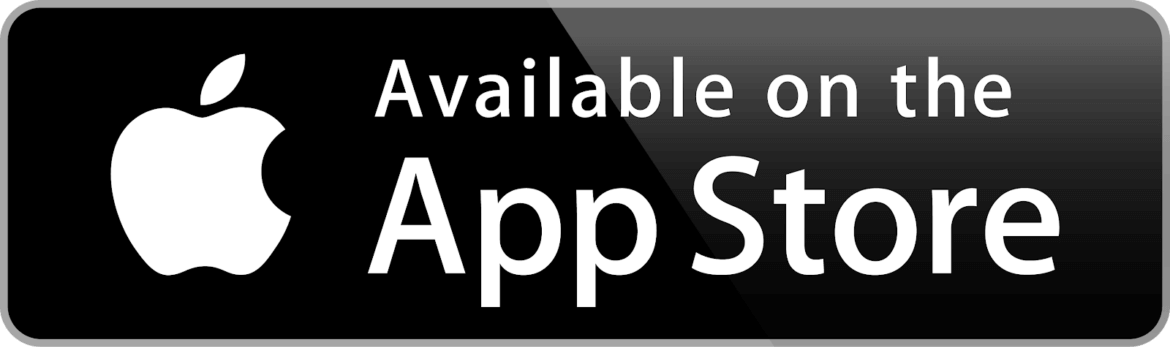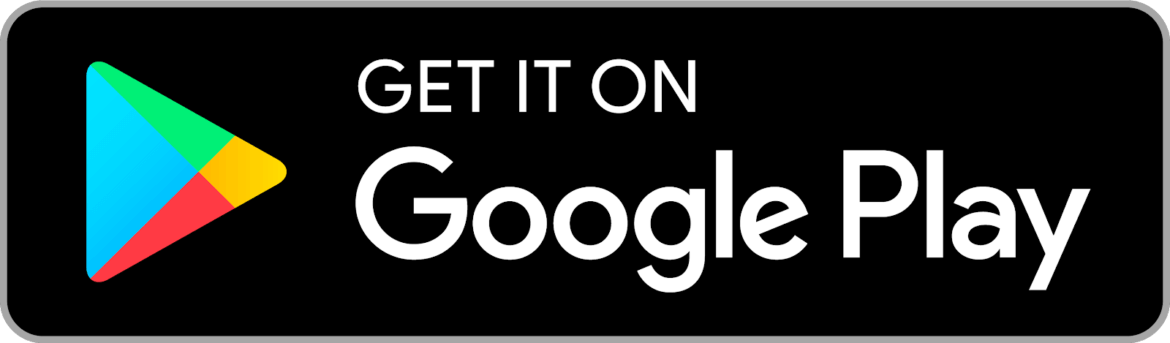I didn’t know there was an upgrade. Where do I go to log in?
If you have not logged in since prior to Monday, June 24th at 8:00AM MT, you should go to First-Time Login and follow the step-by-step instructions to successfully log in and get started.
What if I don’t have a username because I have never used online banking with Points West?
If you are new to online banking with Points West, please use the Enroll Now link to get started.
When I did the First-Time Login, I received an error message and could not proceed. What now?
We’re happy to help! Call our customer service line at 833-226-7474 to tell them you received an error message. If you aren’t in a hurry, you can also contact us via email and we will get back to during weekday business hours. Our staff will be able to give you a temporary passcode, where you can go straight to online banking and reset your password.
I don’t want to have to receive a security code or one-time passcode every time I log in. What can I do about this?
The One-Time Passcode (OTP) is in place for security reasons, to prevent anyone but the account owner from accessing his or her account. Receiving the OTP at every login is now standard practice in the banking industry. Unfortunately, we cannot disable the OTP, but we can help you set up the OTP to deliver to your mobile phone number if it’s more convenient for you.
How to I send the OTP to my phone instead of my email?
To change your One-Time Passcode (OTP) delivery, you must first see that your mobile phone is saved to your contact information.
- Click on your name in the upper right-hand corner and click “Contact Information.”
- Scroll down to the Phone Number section, and enter your mobile phone number under “mobile phone.” Click Save.
- Ensure all information is correct, and click Submit.
- See that the changes have been submitted, and click Proceed.
- A Security Code Delivery Preferences window will pop up. Notice that the box to check your mobile phone will be greyed out. Click “Enroll to receive text alerts” to the right of your mobile phone number. Check the box to agree to the text notifications disclosure, and press Continue.
- An 8-digit OTP will be sent to the mobile phone number that you just entered. This may take a few minutes. Enter the OTP where it asks for the Registration Code. Click Submit, and then Done.
- Once your changes have been saved, click on Security & Settings in the menu bar and select Security Code Delivery.
- Check the box next to the contact method you would like your OPTs to be sent to for your logins. Click Update, then click Done.
You can change their contact information via the mobile app, but you cannot change the security code delivery method on the app. That step must be done from a web browser in online banking.
If you’re having trouble changing this setting, our staff will be happy to help you.
What are the main improvements and features of the new online & mobile banking platform?
In addition to the highly intuitive design of the new online & mobile banking platform, we’re pleased to offer the following enhancements:
- Ability to view your accounts at other financial institutions alongside your Points West accounts
- Option to make transfers to and from your accounts at other financial institutions
- Enhanced transaction categorization features
- Real-time access to your credit score and financial education resources
- Enhanced fraud prevention services for businesses through our Positive Pay solution
- 24/7 online and mobile banking support
Will my online banking username change?
Your username will not change unless you have been notified directly by Points West Community Bank. When you log into online banking for the first time after the upgrade, you will use the same username that you use today.
Will my online banking password change?
Yes. You will be prompted to enter your current username, social security number, and account number the first time you log in, in order for us to validate your request. Once validated, you will be prompted to set up security questions and create a new password.
What do I do if I complete the initial login steps and get an error message?
Contact our online banking support team at (833) 226-7474.
What do I do if I forget the password I set up during my initial login?
Use the “Forgot Password” link on the login screen to reset your password.
Will I be asked to enter a code in order to log in?
Yes. After your initial login a one-time passcode (OTP) will be required at each login as an additional layer of security. You will have the option to receive your OTP via text or email.
Will I have to re-download or reset my mobile banking app?
Yes. We will have a new mobile banking app, called Points West Mobile. The existing mobile banking app will be disabled on Friday, June 21, at 3 PM MT. Please remove the existing app from your phone. The new mobile banking app will be available to download from the app stores on Monday, June 24, at 8:00 AM MT. Please note that in order to complete the initial set up required after conversion you will need to log in using an internet browser. After this initial set up you will be able to log in to the mobile app using your same username and the password you established during the initial set up process.
What should I do with my existing Points West app?
Delete it and download Points West Mobile.
What if I have more than one account with Points West Community Bank? Which account number do I enter during the initial set up process?
You may enter any one of your account numbers during the initial set up process.
Will the alerts I opted into carry over to the new platform?
No. You will need to enroll for any alerts you wish to receive.
Will my Bill Pay history transfer over to the new platform?
Yes. Twelve months of history will be transferred over to the new online and mobile banking platform.
I nicknamed my accounts. How will I know which account is which?
Your account nicknames will transfer over into the new online banking platform.
Will all of my accounts come over to the new system?
Yes. The accounts you have now in online banking will transfer over to the new platform.
Will the new Online Banking system still have the capability to export to QuickBooks or Quicken?
Yes, you will be able to download a QuickBooks/Quicken file and upload to your Intuit software or set up a bank feed within QuickBooks to maintain constant connectivity to your account information.
Click here for instructions on QuickBooks and Quicken Conversion.
What if I need to access my online or mobile banking during the scheduled downtime?
You will not be able to access online or mobile banking during the downtime. Online and mobile banking will be down for conversion beginning Friday, June 21, at 3:00 PM MT
Will I be able to check my account balances via Telebank during the scheduled downtime?
Sure thing! Telebank will not be affected by the scheduled downtime or upgrade to digital banking.
When will I be able to access the new online and mobile banking system?
Access will be enabled on Monday, June 24, at 8:00 AM MT.
How do I report a lost or stolen debit card during the scheduled downtime?
Call (800) 472-3272 to report a lost or stolen debit card.
Will my existing payees in Zelle transfer to the new system?
No, payees will need to be established after conversion.
Will there be any changes to fees as a result of the conversion?
Nope!
Will I still be able to make mobile deposits?
Yes.
Who do I contact if I have questions about the conversion?
Contact our online banking support team at (833) 226-7474.